|
|
|
Работа с програмата BitTorrent-как да сваля торент файл?
| Information for the tutorial |
| Rating |
          (10.0 from 10 possiblilities) (10.0 from 10 possiblilities)
|
| Voted |
1
|
Tutorial's steps |
14
|
| Level of difficulty |
absolute beginner |
| Creation Date |
28/05/2010 11:05 |
| Visits |
358 |
Step 1 Програмата е инсталирана. Нейната икона е на вашия работен плот. Също така когато свалите торен файл той става от същия тип, какъвто е типът на вашата торент програма. Това улеснява ползването на програмата. За да започнете свалянето не е необходимо да стартирате програма, а да стартирате самия файл като кликнете два пъти върху него за да подготвите свалянето.
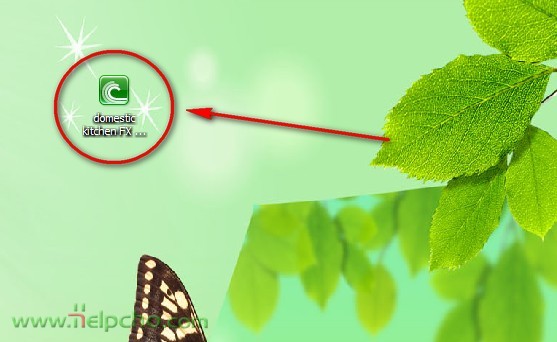
Step 2 При стартиране на файла се появява прозорец на програмата. В него вие указвате Къде искате да се свали избрания от вас файл, за да започнете свалянето изберете OK.
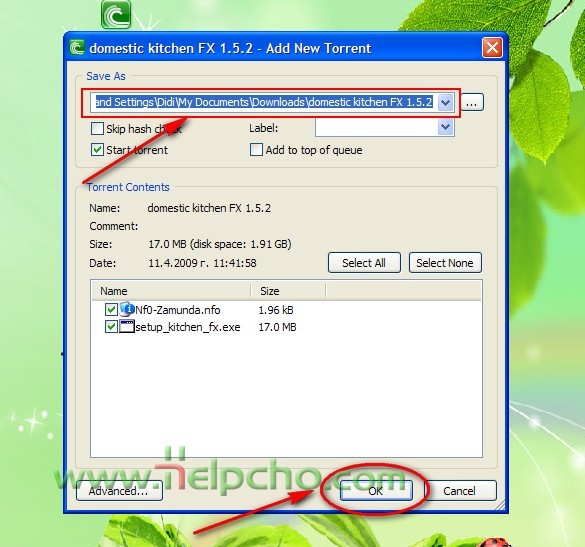
Step 3 Програмата се стартира автоматично с стартиране свалянето на торент файла. Тя се намира в долния десен ъгъл на вашият работен плот. За да я стартирате кликнете върху нейната малка икона, както е показано на картината.

Step 4 На вашия екран е стартираната торент програма. Тук срещу (1) е разположен файла, който ние сме избрали да свалим а именно програма съдържаща готварски рецепти за всекидневието. Срещу (2) е моментното състояние на файла, а именно какъв е размерът му, колко процента от него са свалени до момента и неговият статус- дали се сваля или дали е свален и "сийдва"(това е процес на споделяне на файла с други потребители). Срещу (3) са разположени различните категории за файловете, дали се свалят в момента, дали са свалени, дали са активни, или дали са неактивни.,
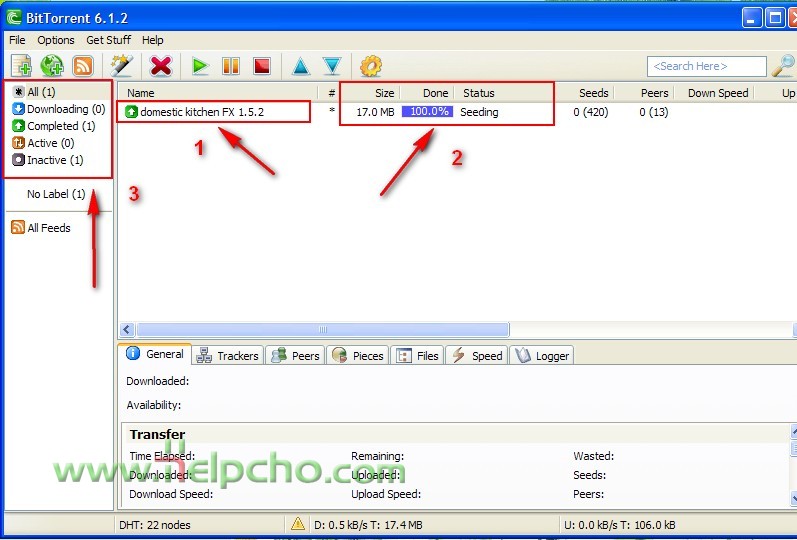
Step 5 Нека изберем Downloading (1). Тук виждаме файловете, които се свалят в този момент, техния брой както и на колко процента от тях са свалени до момента. Нека обърнем внимание на (2). Тук виждаме скоростта с която избрания от нас файл се сваля.
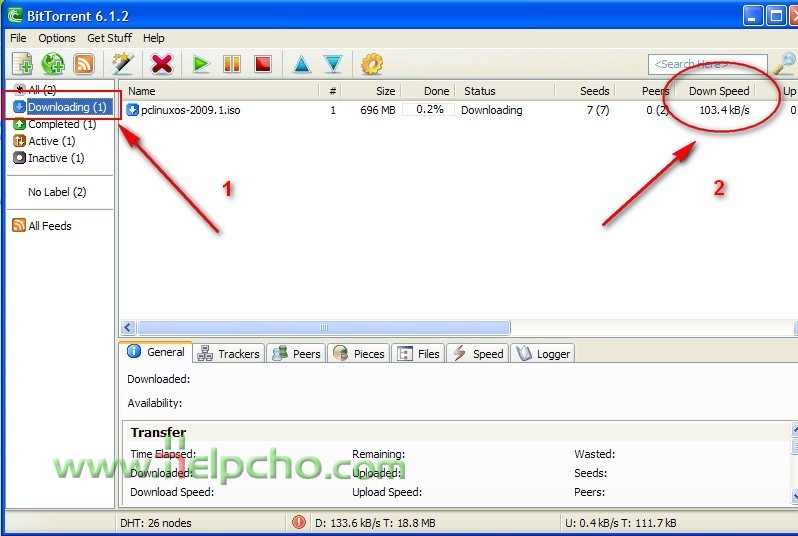
Step 6 Ако изберем Completed от различните категории състояния в които файловете се намира, ще видим че там се намира сваленият от нас файл с готварски рецепти. Тук се намират всички свалени до момента от нас файлове.
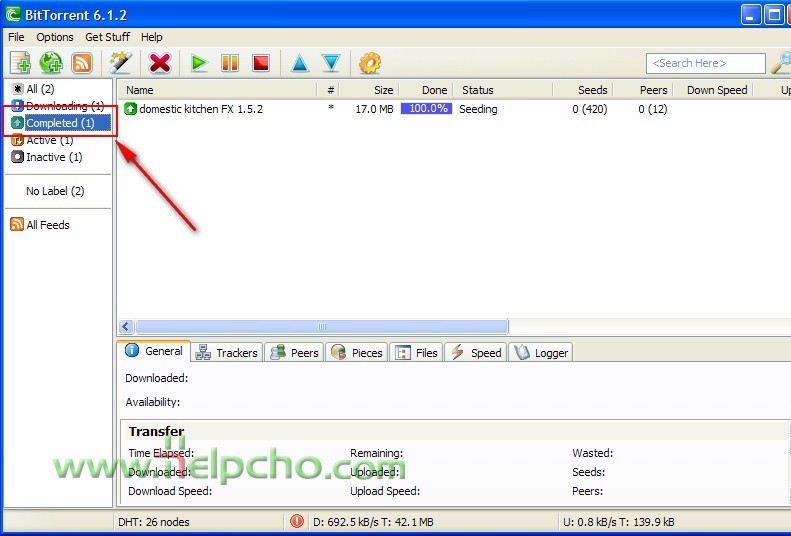
Step 7 На следваща стъпка избираме Active от различните категории състояния в които файловете се намира, там виждаме файловете, които са активни в момента- в категорията активни попадат тези файлове които в момента се свалят или биват споделяни с други потребители.
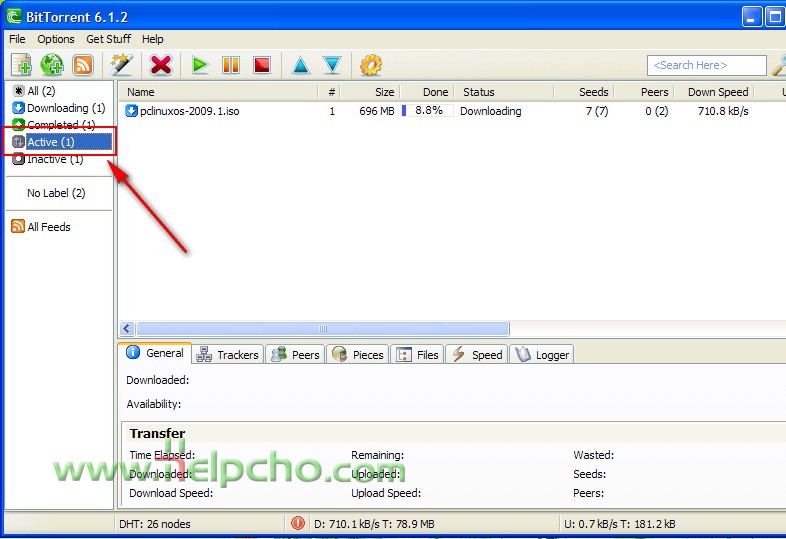
Step 8 Нека се върнем пак на Downloading. Тук ще видим част от действията, които можем да извършваме върху файла, и тези действия биват разположени в бързото меню за контрол на файла. На първо място селектираме файла и избираме "Пауза", за да спрем за определен момент неговото сваляне. В състояние на пауза файлът не се сваля, но е достъпен за сийдване(споделяне).
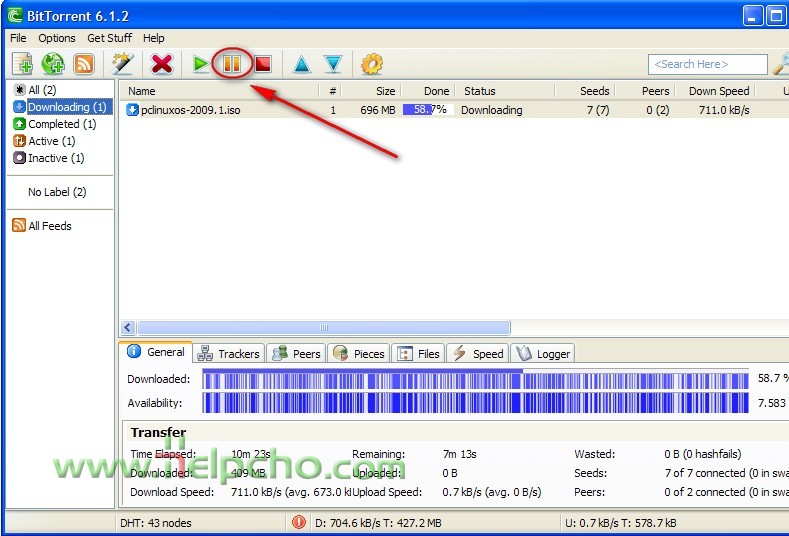
Step 9 Сега нека селектираме файла и избираме "Стоп", за да спрем за определен момент неговото сваляне. В състояние на стоп файлът не се сваля и не е достъпен за сийдване(споделяне).
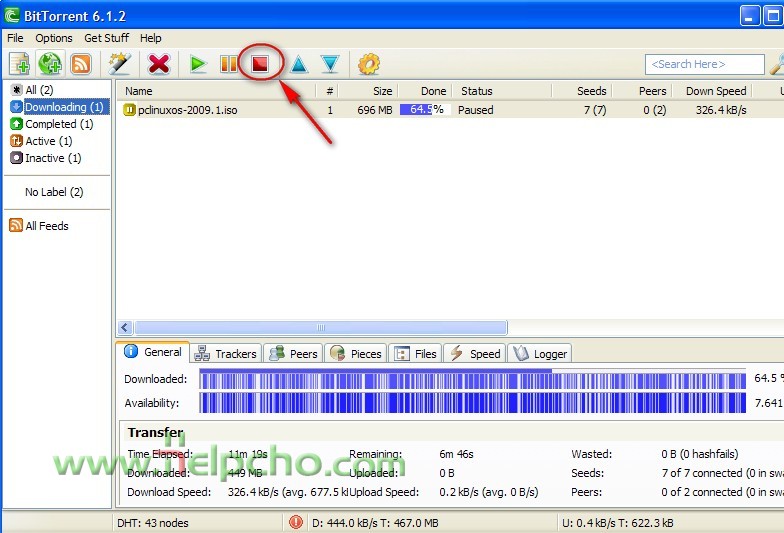
Step 10 На следваща стъпка при селектиран файл избираме "Старт", за да стартираме наново свалянето на нашият файл. В състояние на стартиран файлът се сваля отново и е достъпен за сийдване(споделяне).
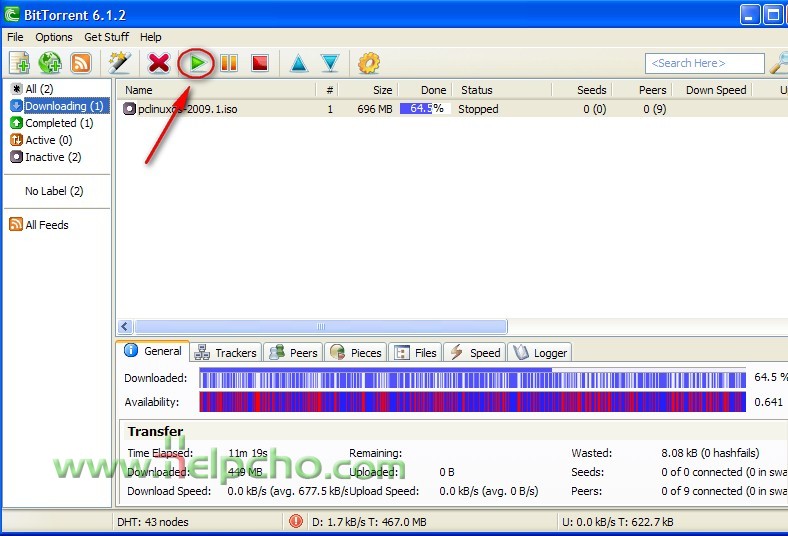
Step 11 На последна стъпка при селектиран файл избираме "Изтрий", за да изтрием нашият файл от списъка на файловете, които искаме да свалим. По този начин файлът е премахнат о вашият компютър.
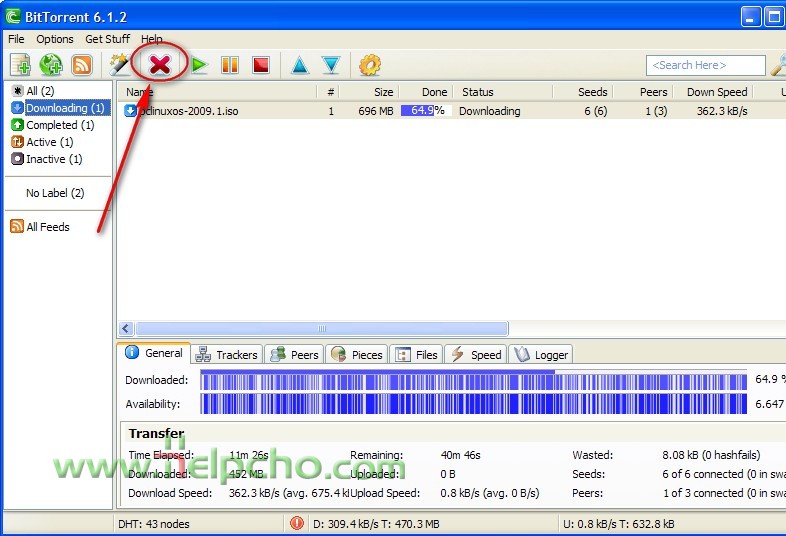
|
| Comment |
User |
Date |
No comments to this tutorial.
|
| Leave your comment |
You can leave a comment only if you are a registered user
Registration
|
|
|
|