|
|
|
Как да намаля размера на картинки (снимки, изображения) с програмата FastStone Photo Resizer?
| Information for the tutorial |
| Rating |
no votes for this tutorial
|
| Voted |
no users voted for this tutorial
|
Tutorial's steps |
18
|
| Level of difficulty |
absolute beginner |
| Creation Date |
06/03/2009 01:03 |
| Visits |
326 |
Step 1 Стартирайте програмата Photo Resizer, чрез двукратно кликване върху иконата.

Step 2 Отидете до папката в която Ви се намират снимките (картинки или изображения) които желаете да оразмерите. От падащото меню (отбелязано на картинката) изберете, диск, папка и т.н.
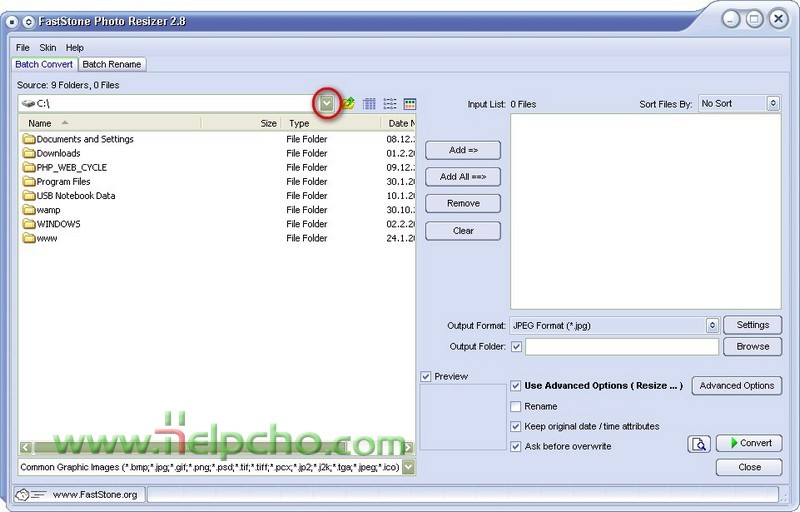
Step 3 Достигнали сте до папката с изображения....
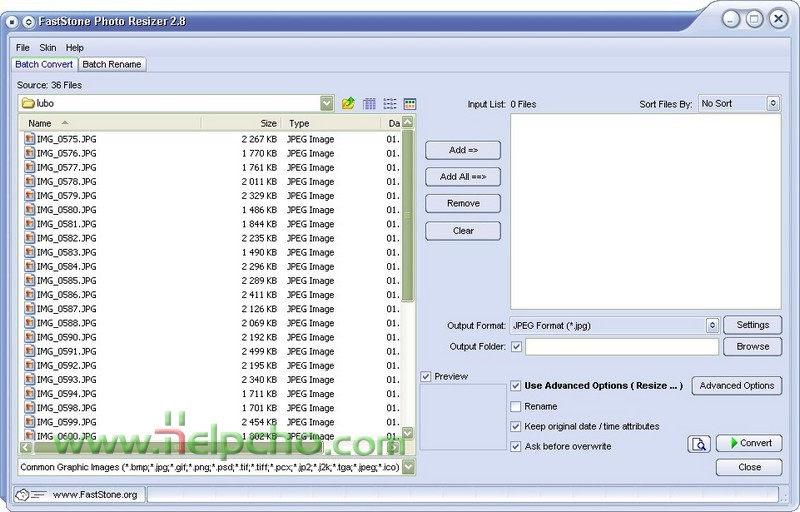
Step 4 Изберете желаната от Вас картинка, в прозорец 1, можете да видите малко изображение на картинката която сте маркирали (ако сте сложили отметка в полето Preview над полето). Добавете картинката чрез натискане на бутон Add (2)....
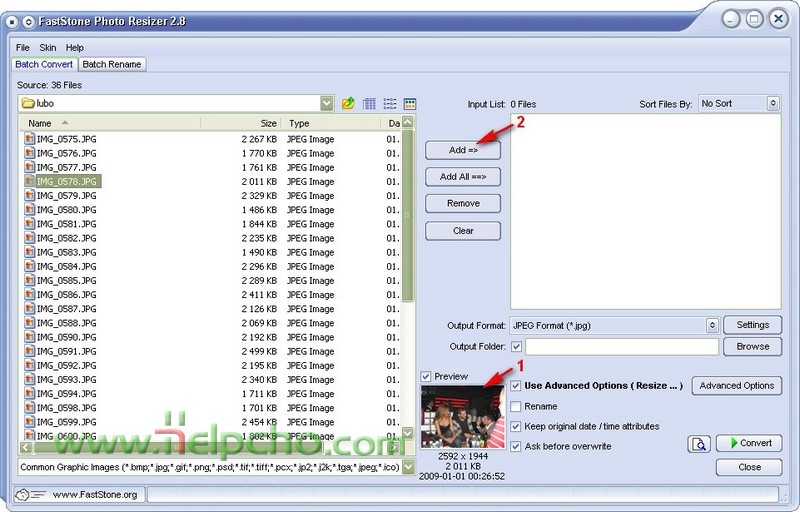
Step 5 .... повторете горната стъпка за всички снимки които желаете да оразмерите....
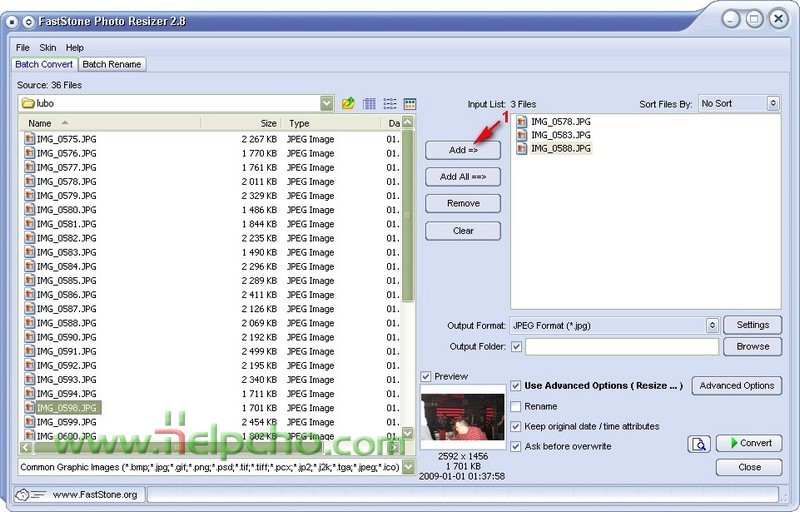
Step 6 .... или натиснете Add all, за да добавите всичките изображения от папката, която сте отворили в момента.
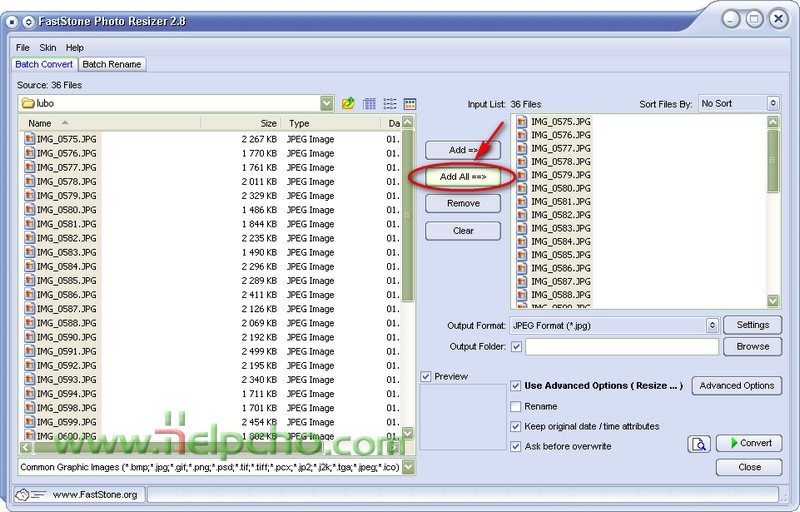
Step 7 След като сте добавили желаните от Вас картинки - натиснете бутона Setting за да настроите параметри по оразмеряването.
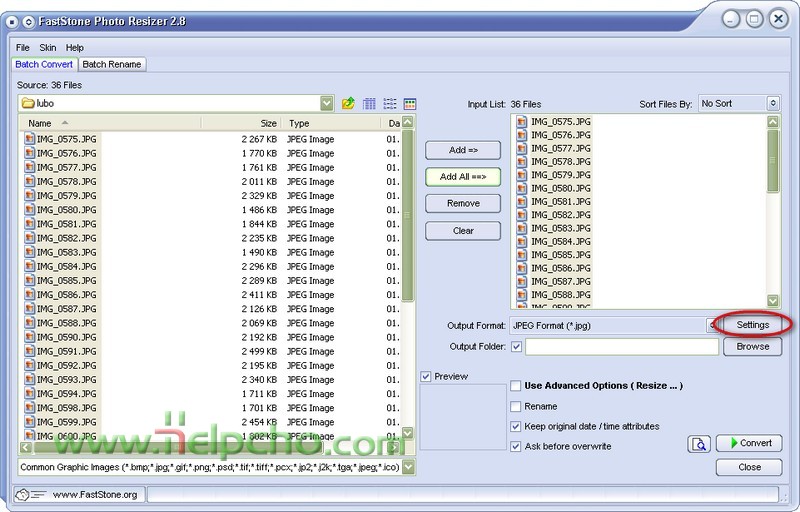
Step 8 В новоотворилия Ви се прозорец, може да настроите качеството на резултатното изображение което ще се получи след преубразуването. Не се притеснявайте да експериментирате - това няма да промени качеството на изображенията който сте добавили за обработка, а само на резултатните (нови) такива. При по-ниско качество, размера на обработеното изображение ще е по-малък. Проценти около 70-100% се считат за високо качество. Преценете доколко Ви е нужно качество или размер на изображението и нагласете някакъв процент. Натиснете ОК, за да продължим нататък...
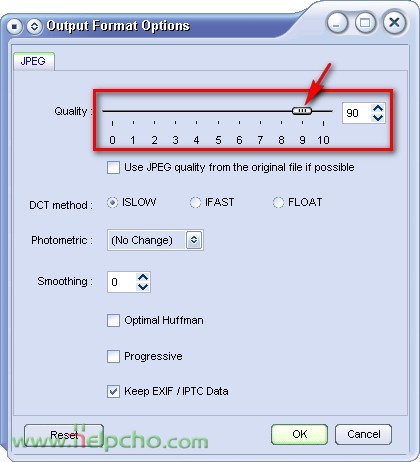
Step 9 Натиснете бутона Browse, за да покажем на програмата къде в компютъра си да разположим, новите обработени изображения.
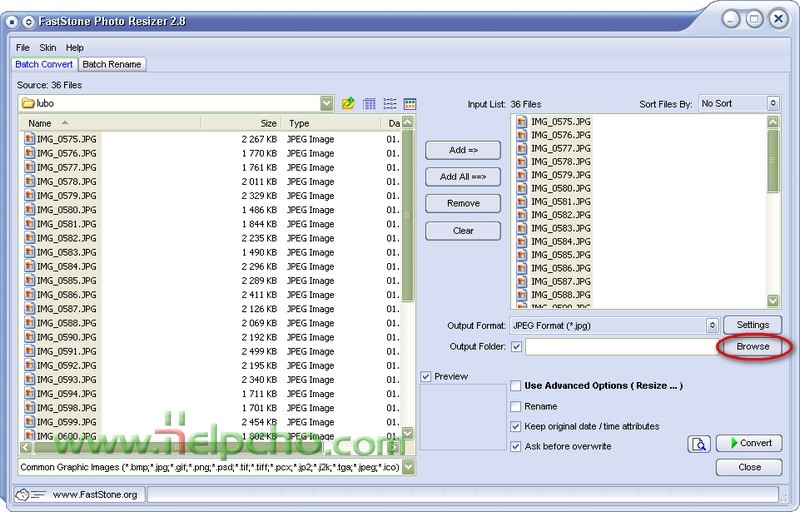
Step 10 Изберете папка за новосъздадените изображения, получени в резултат на обработката на избраните от Вас в по горните стъпки изображения. Това може да е папката My Documents или да създадете нова папка чрез бутона Create там където прецените че е необходимо. Изберете и натиснете бутона ОК.
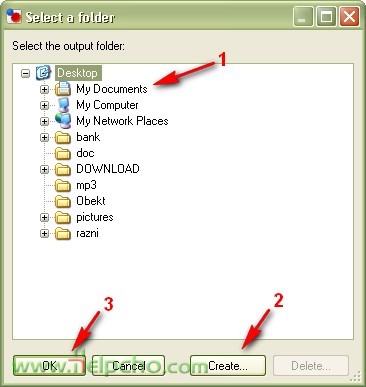
Step 11 За да намалим размера (а не само качеството), Моля сложете отметка в полето както е показано на картинката. Намалането на размера осезаемо променя и размера на картинката.
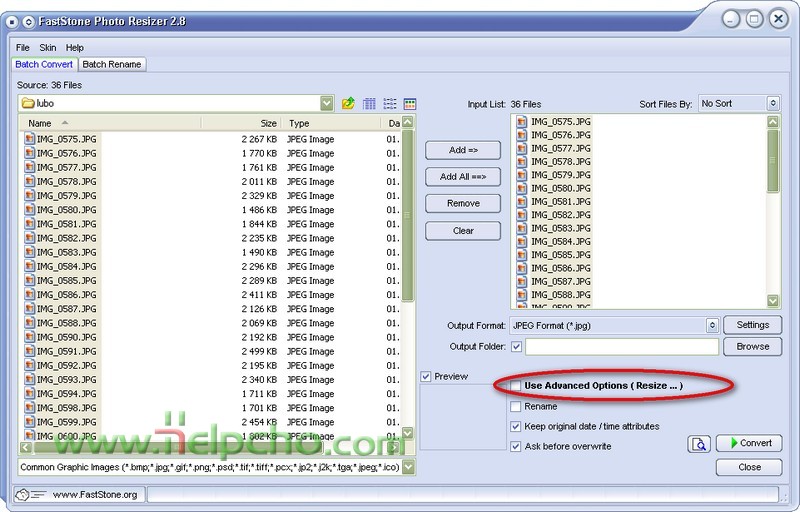
Step 12 При добавяне на отметка, ще ви се появи нов бутон - Advanced Options - натиснете го за да укажем критерия по който ще се оразмери картинката.
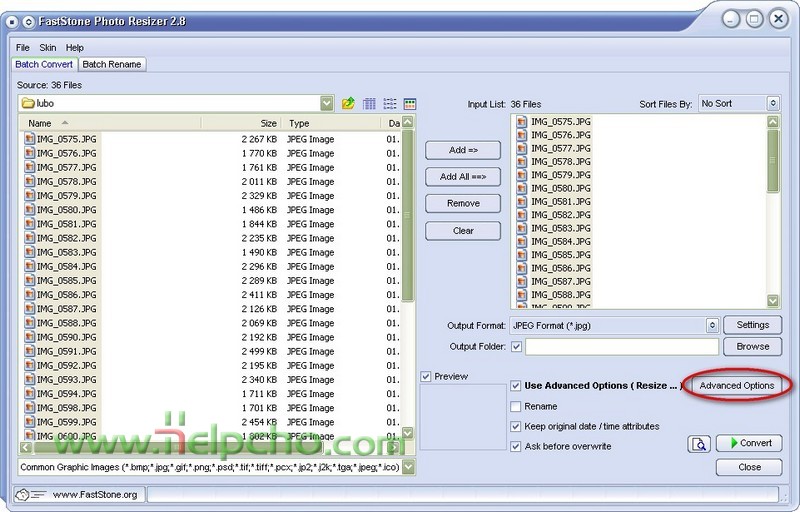
Step 13 В таб прозорец Resize, сложете отметка в полето Resize, за да се появят опцийте в прозореца.
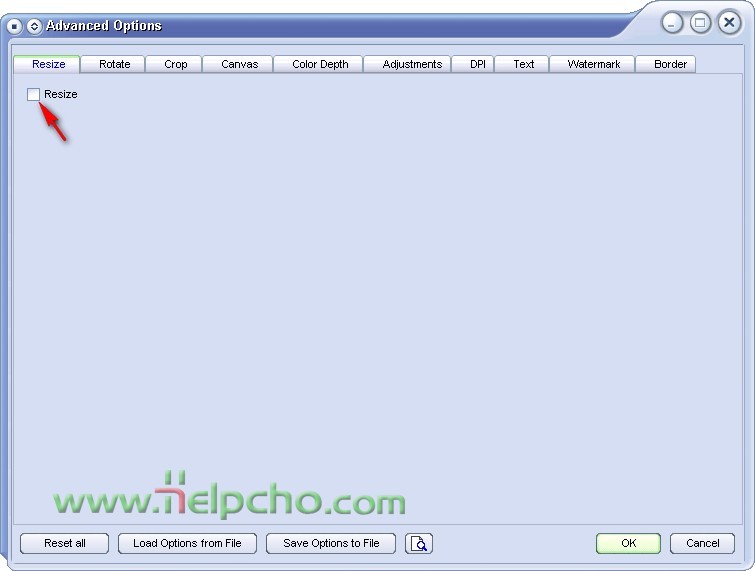
Step 14 В появилите се опций - ако е активена опцията In Pixels (Оразмеряване в пиксели (точки)), вие може да зададете конкретен размер на изображението което искате да поличите. В полетата New Width (Нова широчина) и New Hight (Нова височина) Вие може да зададете в пиксели желания размер. Това е трудно да се прецени от непрофесионалист, за това ние Ви препоръчваме следващата опция - In Percentage (Оразмеряване в проценти)...
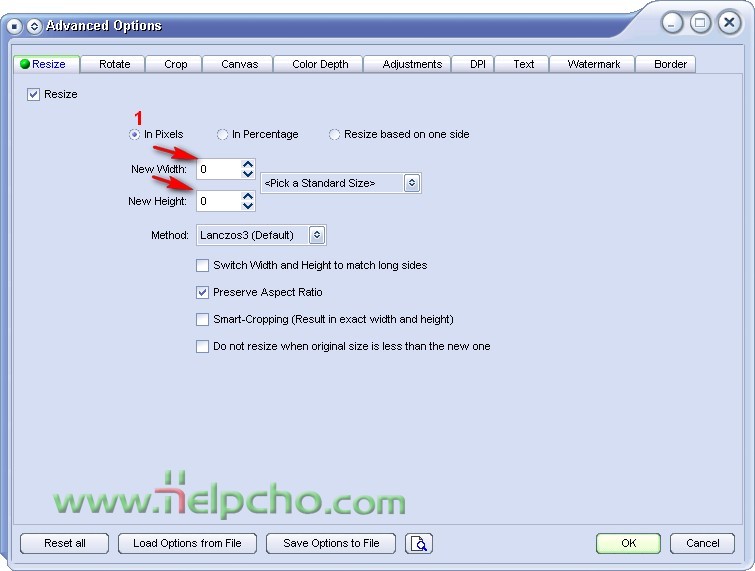
Step 15 След като се избрали опцията In Percentage (Оразмеряване в проценти) - изберете и точния процент оразмеряване. В полето Percentage задайте желания процент оразмеряване. В примера - изображението ще бъде намалено наполовина (50%) от оригиналния размер, както по височина така и по широчина. Изберете щелания процент и натиснете бутона ОК.
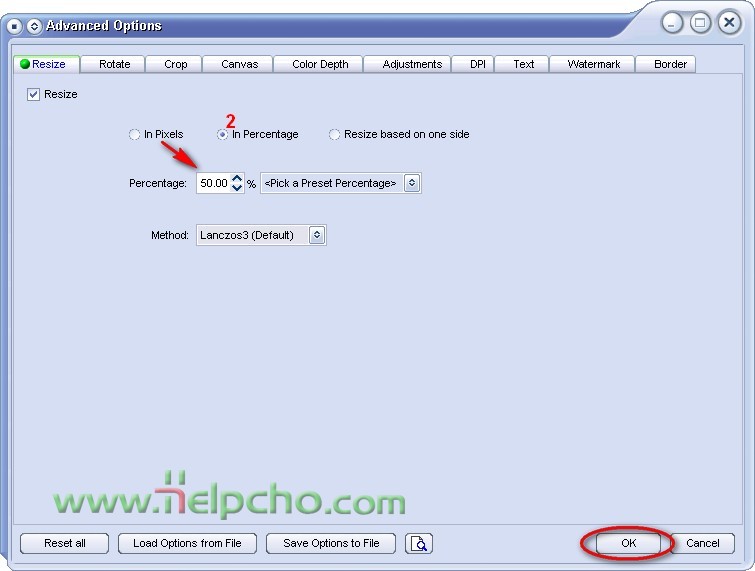
Step 16 Вече сме готови да оразмерим избраните от Вас изображения, по избраните в по горните стъпки критерии (качество и размер), които ще намерите в избраната от Вас папка (Step 9). Натиснете бутона Convert, за да започнете процеса по оразмеряване.
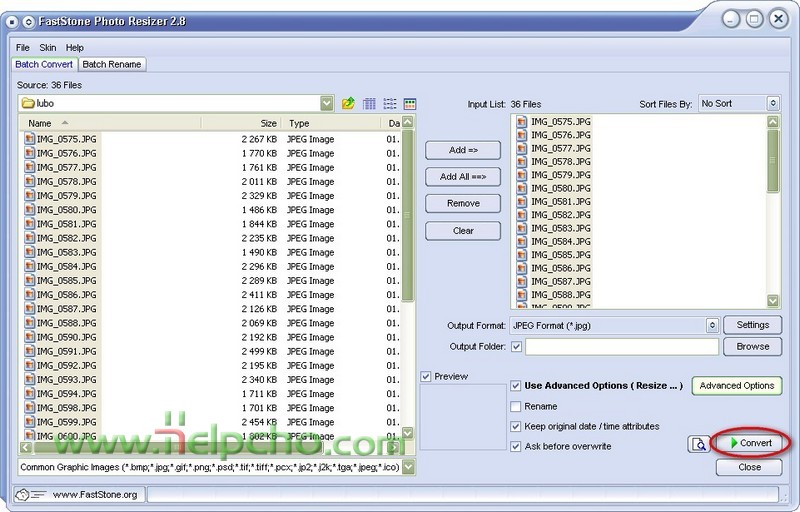
Step 17 Процеса на преоразмеряване изисква време. Изчакайте докато процеса завърши. След достигане на 100%, Вие ще разполагате с нови изображения, резултат от Вашите настройки на програмата. Повторете пак ако е нужно, за различен размер и качество ако не сте успяли от първия си опит. Успех с хубавата програмка... :)
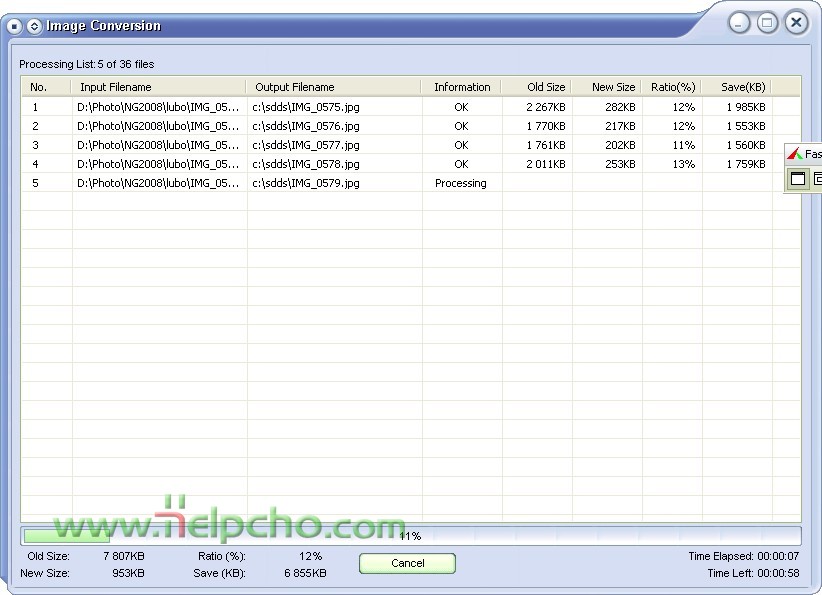
|
| Comment |
User |
Date |
No comments to this tutorial.
|
| Leave your comment |
You can leave a comment only if you are a registered user
Registration
|
|
|
|