|
|
|
Ограничаване на въвежданите данни в Excel да са между конкретни стойности.
| Information for the tutorial |
| Rating |
          (10.0 from 10 possiblilities) (10.0 from 10 possiblilities)
|
| Voted |
2
|
Tutorial's steps |
11
|
| Level of difficulty |
absolute beginner |
| Creation Date |
02/04/2009 04:04 |
| Visits |
355 |
Step 1 Имате примерна база данни на студенти в даден университет, за който трябва да се въведе Име, Фамилия, Номер, Курс, Адрес, Телефон. Ще ограничим данните по такъв начин, че под колонтитула Номер да може да се въведат само числа.
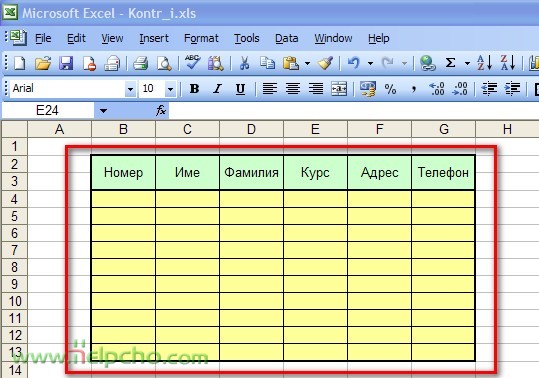
Step 2 На вашия пример виждате как номерираме студентите с 1 и 2. В същото време искаме да ограничим изписването на номера с букви.
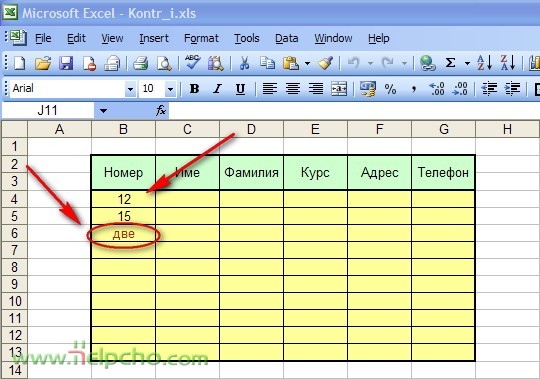
Step 3 Селектираме колоната под Номер и отиваме на Data->Validation...
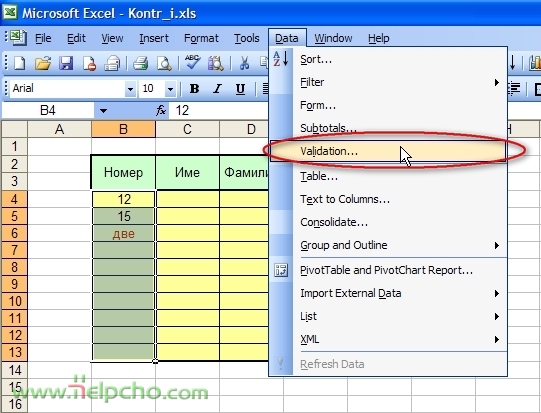
Step 4 Появява се менюто Data Validation. В него отиваме на Settings(то е отворено по подразбиране) и на Validation Criteria(критерии за валидност) под Allow от падащото меню избираме Whole number- по този начин ще зададем в тези полета под Номер да можем да въвеждаме само цели числа.
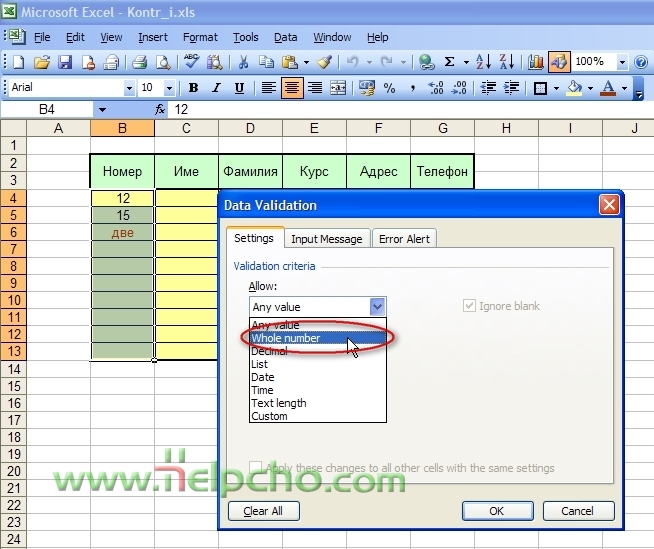
Step 5 Появява се менюто Data в което избираме от падащото меню Between(между) и на минимум въвеждаме 1 а на максимум 50. По този начин ограничихме въвежданите стойности да бъдат между числата 1 и 50, защото нашият курс от студенти се състои от 50 души.
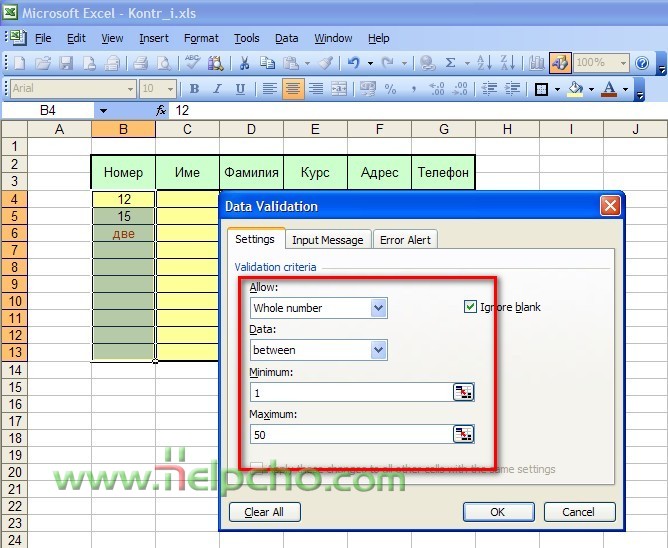
Step 6 На следваща стъпка отиваме на Error Alert за да зададем при въведена грешна стойност да извежда дадено съобщение.На Style задаваме то да е тип Warning(предупреждение) и въвеждаме съответния текст, който искаме да бъде показан при въведена решна стойност. В нашия случай на Title(заглавие): Грешен ход; а на Error message(съобщение за грешка): Въведете правилен номер. Избере ОК.
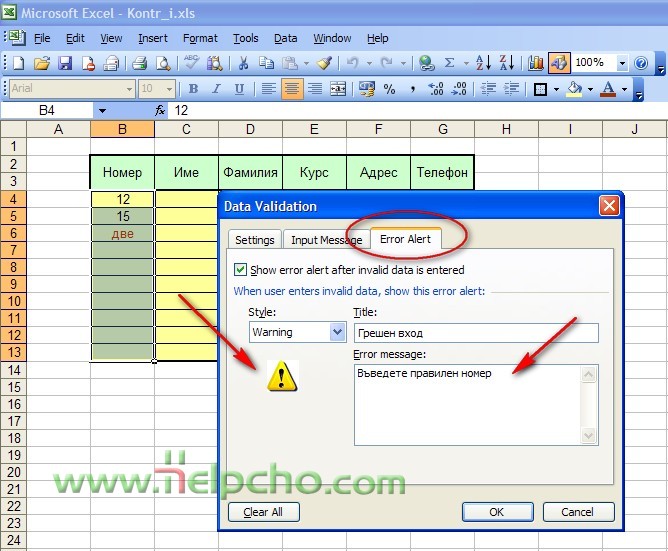
Step 7 Връщаме се на базата данни и въвеждаме номер, който е трицифрено число, като помним че нашите стойности трябва да са между 1 и 50. И виждаме че веднага извежда предупреждение за грешка и ни казва да въведем правилен номер. За да продължите и въведете коректен номер изберете Yes.
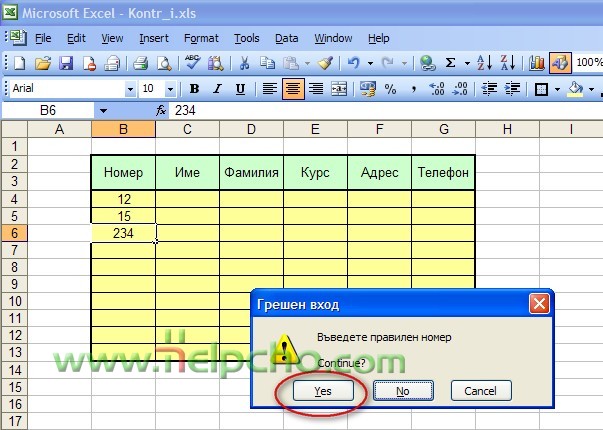
Step 8 Въвеждаме номер на студента 22 и виждаме че всичко е наред, защото нашите номера са между 1 и 50.
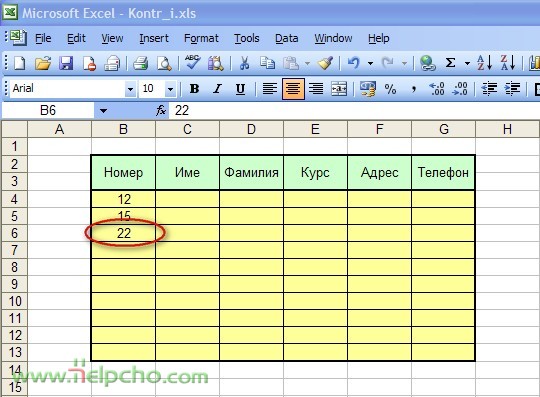
Step 9 Връщаме се на базата данни и въвеждаме номер, който е изписан с думи, като помним че нашите стойности трябва да са между 1 и 50 и да са числа. И виждаме че отново извежда предупреждение за грешка и ни казва да въведем правилен номер. За да продължите и въведете коректен номер изберете Yes
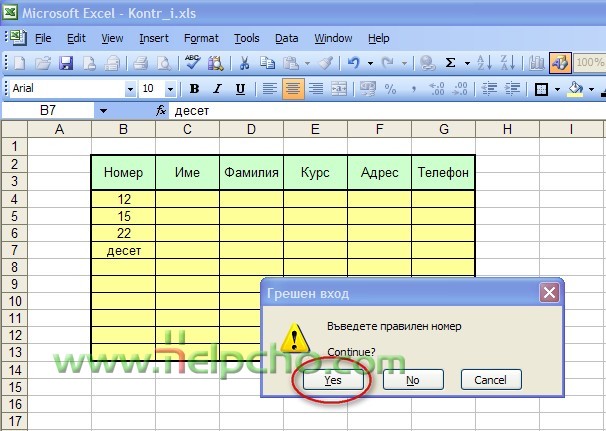
Step 10 Въвеждаме номер на студента 10 и виждаме че всичко е наред, защото нашите номера са между 1 и 50.
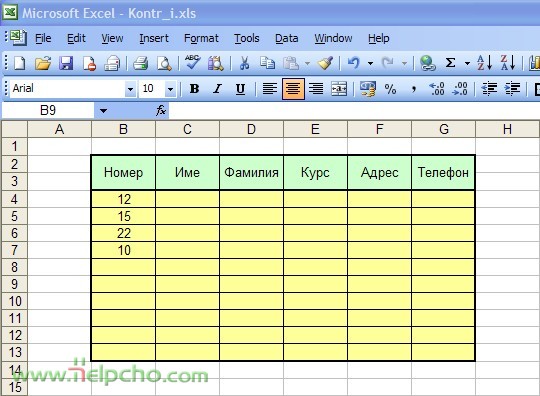
|
| Comment |
User |
Date |
No comments to this tutorial.
|
| Leave your comment |
You can leave a comment only if you are a registered user
Registration
|
|
|
|